ARM64 Mac UTM 에서 x86_64 가상머신 실행
ARM64 맥(M1, M2, M3) 환경에서 UTM 을 사용해서 x86_64 가상머신을 실행하는 방법을 간단하게 설명한 글입니다. UTM 을 통해 ARM 가상머신을 사용하는 예시는 많지만, x86_64 환경의 가상머신을 사용하는 예시는 많지 않아 직접 테스트해보고 작성하였습니다.
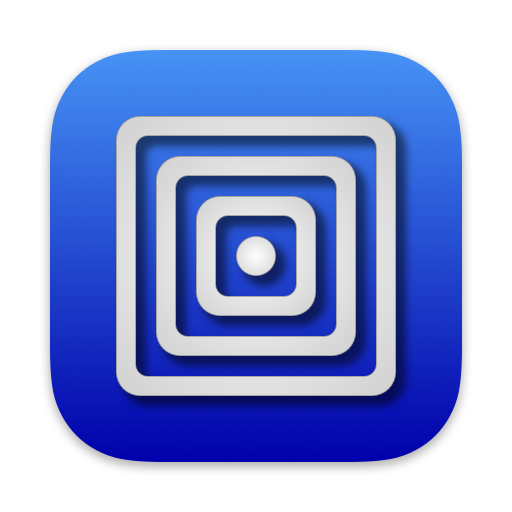
유의 할 점
ARM64 가 아닌 CPU 아키텍처를 에뮬레이션 하는 경우, VM 자체 성능이 매우 느림을 감안하고 테스트 해야 합니다.
기본적인 설정들로만 x86_64 가상머신을 UTM을 통해 실행하려고 하면 각종 에러가 발생합니다. 아래 가이드에 맞게 실행하면 오류 없이 실행됩니다.






(참고 : How To Resolve Fatal glibc error: CPU does not support x86-64-v2 )
(참고 : Error booting RHEL9 install iso · Issue #4286 · utmapp/UTM )
(참고 : How to run x86 Linux on M1 MacBook? )


VM 설정 → 시스템 → CPU 를 클릭해보면 다양한 CPU 를 선택할 수 있게 나옵니다. 기본적으로 최신 운영체제는 대부분 xxxx-v2 와 같이 v2 이상의 CPU를 사용해야 glibc 에러가 안나는 것 같습니다. (정확한 원인이나 CPU 와 관련된 부분은 추후 파악 필요)
여기서 다른 CPU를 선택해서 테스트해도 무방할 것 같습니다만. 현재 테스트해서 설치에 성공한 CPU 타입은 IvyBridge 였습니다.
x86_64 가성머신 구동 및 OS 설치 이후 결과화면

arch 명령어 수행시 x86_64 확인 가능, 오른쪽 아래는 맥의 터미널로 arch 명령어 수행시 arm64 확인 가능Wrapping up
이렇게 ARM(M1, M2, M3)맥에서 UTM 을 사용해 x86_64 아키텍처 가상머신을 사용하는 방법을 알아보았습니다. 실제로 OS 설치시 매우 긴 시간이 필요한 만큼 정말 간단한 테스트 용도 외에는 사용하지 않는것이 더 나을 것 이라고 판단 됩니다.
추가적으로 잘 안되는 점이 있었던 경우에는 댓글로 달아주시면 감사하겠습니다. 또한 그 외 다양한 피드백은 댓글로 달아주세요.